-
Your Responses - Share & Have Fun :)
-
By bobbymalone · Posted
Power output is: amps x volts = watts If your charger is pushing 10amp at 12 volt: 12 x 10 = 120 watts. 2 banks = 240 watts. 240 watts / 120v at your outlet = 2 amp. Efficiency isn't 100% so it's gonna be more than 2 amp on your garage circuit, but maybe like 2.4 amps. I think.... It's been a while, LOL. Either way 20amps output on a charger for a 12v battery isn't the same as pulling 20amps off your garage circuit. -
By Crow Hunter · Posted
Wanderer, thank you. I did look at the breakers for my garage/outside outlets and they are 20 amp. I reached out to the company that makes dual pro chargers with the question and this is the reply I received.: Thank you for reaching out to us here at PCS. The Sportsman series charger, although rated ay 10 amps per bank, draws only 5 amps from AC when all banks are charging. As the Professional series which provides 15 amps per bank, has a maximum AC draw of 7.5 amps with all banks charging. -
That’s an interesting point. While I understand how Amps work, I can’t say I’m fully versed in the draw of modern on board chargers. By modern code, outdoor and outbuilding outlets should be 20 Amp. If your outside or garage outlets are 15 Amp, they’re undersized. But that is quite possible if the garage was built before that code became enforced. With heavy use, you may not be able to keep up on daily charging without the 10 Amp per channel charger, however that’s with very aggressive use for consecutive days. On our June muskie trip we run up to 15 hours a day for up to 7 days on a 24V Ulterra and by mid week we’re starting to see the batteries not reach full charge. That’s a lot of bank running at nearly 2 mph on windy shores. We charge at a dock with up to 6 boats per dock plugged in - some with 36 volt systems. Now I’m not sure if all the outlets are on a dedicated circuit but I’m betting they aren’t. But they’re all 20A outlets with a lot of draw on them. At max draw, they’re not keeping up but also not tripping the breakers. What I’m saying, without a technical review is: you’re probably fine either way. You probably won’t tax your batteries so much that they can’t recover on a 5 Amp per channel overnight charge and a 10Amp per channel charger probably won’t be too much to plug into your 15A outlet - if it really is a 15A. If you’re sure, you’re sure, but I would double check if you’re not 100%.
-
By Crow Hunter · Posted
Another question- I wil be running 24 volts on the trolling motor for this boat, what amperage onboard charger should I buy? Some have told me 10 amps per channel, but at full draw that would be 20 amps, and my outlets at home and where I plug in at the lake is only 15 amps, is 5 amps per channel enough to charge batteries overnite after using spotlock during the day? Thanks for the help. -
By Macgyver55 · Posted
Got a look at a condor yesterday at Pinacles national park. This was the best I could zoom with my phone.
-
Topics


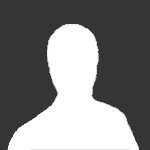
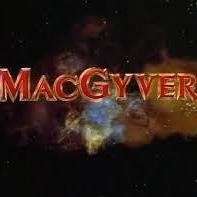
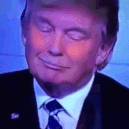




Recommended Posts
Join the conversation
You can post now ↓↓↓ or ask your question and then register. If you have an account, sign in now to post with your account.
Note: Your post will require moderator approval before it will be visible.